Launcher
Tessonics Corporation has made every effort to ensure the accuracy and completeness of this document; however, because ongoing efforts are made to continually improve the capabilities of our products, we cannot guarantee the accuracy of the contents of this document. We disclaim liability for errors, omissions, or future changes herein.
Tessonics Corporation and its subsidiaries reserve the right to make changes, corrections, enhancements, modifications and improvements to its products and/or to this document at any time without notice.
Information in this document supersedes and replaces information previously supplied in any prior versions of this document.
Tessonics and the Tessonics logo are trademarks of Tessonics Corporation.
All other trademarks mentioned herein are the property of their respective owners.
©2007–2024 Tessonics Corporation. All rights reserved.
No part of this document may be copied, reproduced, or translated, without the prior written consent of Tessonics Corporation.
The Launcher allows the user to start Tessonics applications, and normally loads when the RSWA starts up and replaces the Windows desktop. The Launcher was designed and built for touchscreens, and is more convenient than a regular windows desktop. It also limits and controls user access to critical system settings and programs.
Main Window
Below is the main Launcher screen:
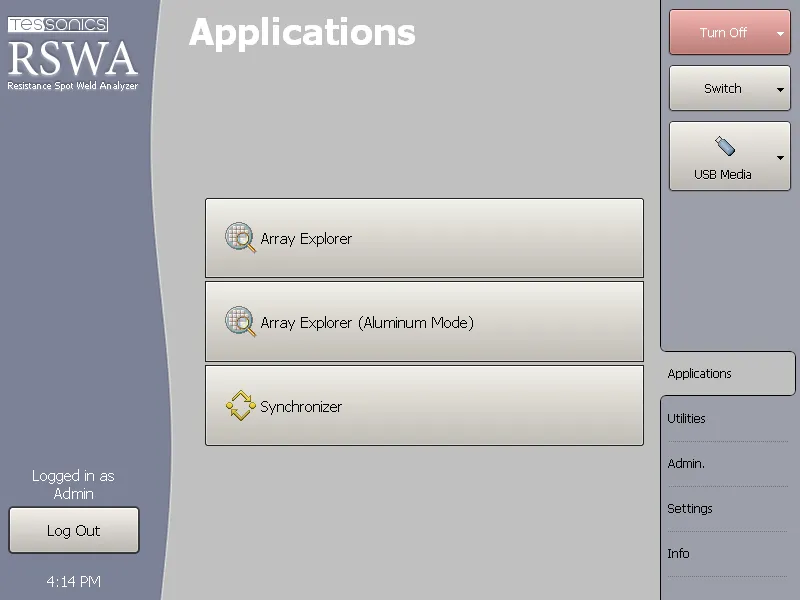 {min-width=50%}
{min-width=50%}
For each application that is available, a button is placed in the center (gray) section of the screen. Applications can be started by simply pushing the corresponding button.
Logging In and Out
Certain Windows and Tessonics applications have been protected and require users to have special privileges in order to use them. Some protected applications will allow you to log in (for that application only) when you try to start them and others will not start at all unless you are already logged in.
Clicking the Log In button (as shown in the image below) will bring up the Login prompt discussed in Log In Prompt. When you log in this way your user information is retained, thus allowing you to start multiple protected applications without having to repeatedly log in. This is the recommended way to use the RSWA.
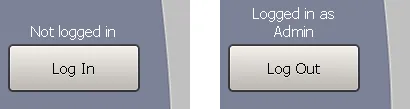 {min-width=50%}
{min-width=50%}
After you log in, the label on top of the button shows the name of the current user. The button caption changes to Log Out and now you can use it to log out of the system.
Note
If the computer goes to standby while you are logged in, the system will automatically log you out to prevent unauthorized access by different users.Turning Off
Clicking the Turn Off button will provide you with a list that allows you to Hibernate, Shut Down, or Restart the computer (as shown below). Shutdown puts the system into off mode, and Hibernate puts the system in Save-to-Disk mode. Restart simply reboots the system.
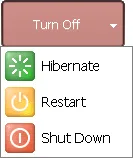 {height=25%}
{height=25%}
Switching Between Applications
When one or more applications are running, the Switch button (as shown below) becomes active. Clicking this button provides a list of all the running applications and allows you select which one you want to see or use. If an application is minimized this is the only way to bring it back into view.
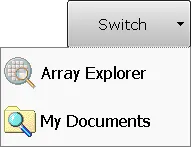 {height=25%}
{height=25%}
Accessing a USB Drive
You can use any standard USB drive to transfer files to and from the unit.
When a USB drive is plugged in, the button (shown below) becomes visible. Clicking this button provides the following options:
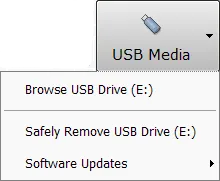 {height=30%}
{height=30%}
- Browse USB Drive
- Opens Windows Explorer to work with files stored on the USB drive. This option is available only to users with Admin permissions.
- Safely Remove USB Drive
- Select this option before unplugging the USB drive from the USB port.
- Software Updates
- Selecting this option presents another list containing all the software that can be updated or installed from the USB drive. This option is only shown if there exists some updates on the USB drive. See the RSWA Administrator’s Guide for more information.
Warning
Always use the Safely Remove USB Drive option before unplugging the drive, especially if you’ve modified files on it. Otherwise you risk loosing your data.Launcher Tabs
The Launcher Tabs (shown below) determine what is shown in the center (gray) section of the Main Window. The Applications, Utilities, and Admin tabs show different groups of applications that can be started by the user; the Admin tab is restricted to users with admin permissions. The Settings tab is also restricted to users with admin permissions and it is discussed below. The Info tab provides some information about the RSWA and contact information for Tessonics.
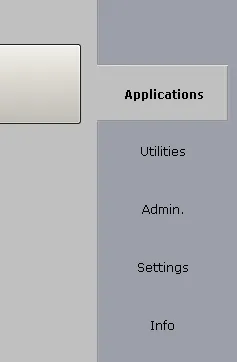 {height=35%}
{height=35%}
Settings Tab
The Settings Tab is available only to users with Admin permissions. It contains the following sections:
- Control Panel
- Launcher
- Applications
- Utilities
- Admin
- Deleted Items
Control Panel Section
Provides access to the standard Windows Control Panel.
Launcher Section
Allows you to choose which desktop application will be activated when Windows starts; the Windows Desktop or the RSWA Launcher. Unless you have a good reason for doing so, it is highly recommended that the RSWA Launcher be used. Using the Launcher limits a user’s access to the computer and helps prevent them from accidentally causing software problems. The Launcher Section also allows you to set the default language that is used with the Launcher and applications started from within the Launcher. The default language selected in this section is completely independent of the default language used by Windows and as a result will not have any affect if the Windows Desktop is used.
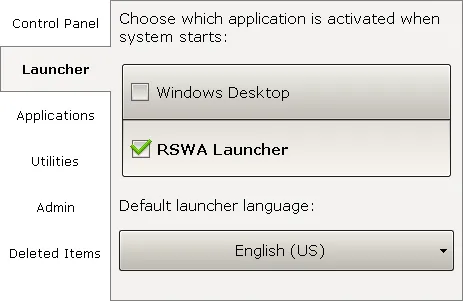 {min-width=50%}
{min-width=50%}
Applications, Utilities, and Admin Sections
Allows you to add and remove programs from the Application, Utilities and Admin tabs in the main Launcher window. All three sections have similar appearance (see below).
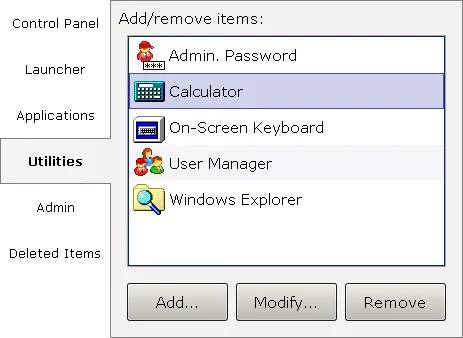 {min-width=50%}
{min-width=50%}
Push the Add… button to add a new item to the list. You will need to choose the name of the item, path of the executable file, command line options and an icon.
Push the Modify… button to rename an item, change it’s icon or edit other options.
Push the Remove button to remove an item from the list. If you remove an item accidentally, you can restore it from the Deleted Items section.
Deleted Items
Allows restoring any programs that were deleted from the Applications, Utilities or Admin tabs.
Select a deleted item from the list and click Restore to move it back to one of the tabs, or click Purge to delete the item permanently.
