Reporter
Tessonics Corporation has made every effort to ensure the accuracy and completeness of this document; however, because ongoing efforts are made to continually improve the capabilities of our products, we cannot guarantee the accuracy of the contents of this document. We disclaim liability for errors, omissions, or future changes herein.
Tessonics Corporation and its subsidiaries reserve the right to make changes, corrections, enhancements, modifications and improvements to its products and/or to this document at any time without notice.
Information in this document supersedes and replaces information previously supplied in any prior versions of this document.
Tessonics and the Tessonics logo are trademarks of Tessonics Corporation.
All other trademarks mentioned herein are the property of their respective owners.
©2007–2024 Tessonics Corporation. All rights reserved.
No part of this document may be copied, reproduced, or translated, without the prior written consent of Tessonics Corporation.
Note
This section describes an older version of the Reporter. Tessonics recommends using newer version of the reporter software for managing RSWA data.The RSWA Reporter allows a coordinator to review inspections and generate reports based on these inspections.
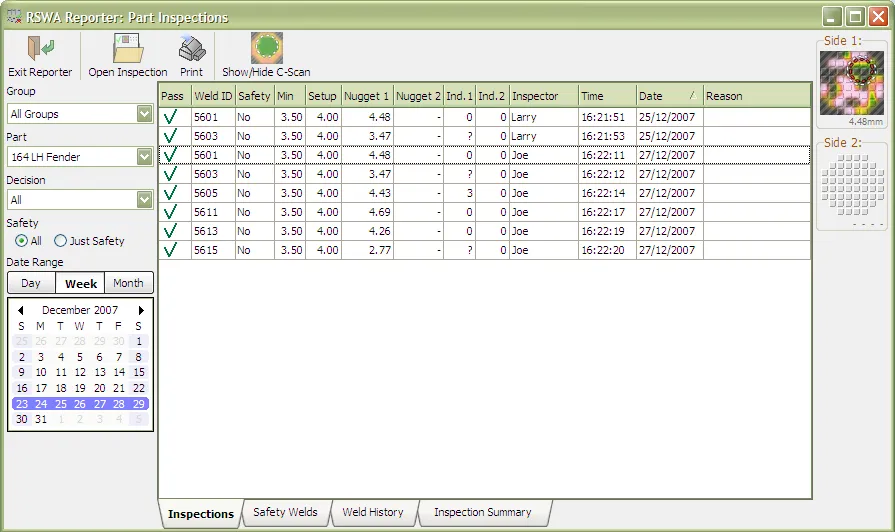 {min-width=50%}
{min-width=50%}
Part Mode Reports
The main window of the reporter shows the measurements obtained in the part inspection mode.
Each report type shows its data in the content area primarily through an spread-sheet-like table of data. Each column can be sorted by clicking on the header for it at the top of the grid.
- Part
- Choose the part for viewing
- Decision
- Show all welds, passed, welds, failed welds, or welds with no decision
- Safety
- Show all welds or only safety welds
- Date range
- Click to select a day, week, month, or all of time. (“All” tells the reporter to ignore the date, and display everything).
- Weld List
- Select a particular weld with this list.
- Inspections
- Simply shows the welds that have been inspected for the selected part and date. Does not show welds that haven’t been checked.
- Safety Welds
- Shows all the safety welds that belong to the current part, and shows how many times these safety welds were inspected. Useful to find out how many safety welds were checked, or not checked.
- Weld History
- Choose a part and a weld, and this report shows you the history of that weld for a certain time range.
- Inspection Summary
- Choose a date range, and this report shows the inspections that have been performed for that date range. Double clicking on an inspection will automatically load that inspection for viewing (Same as using the Open Inspection button).
Opening Inspections
Similar to the RSWA Array Explorer, this mode lets you open and view an inspection. If you have no parts defined in the RSWA template designer, then this is the only mode you can use.
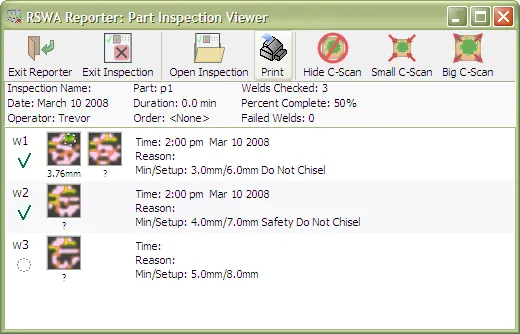 {min-width=50%}
{min-width=50%}
The top of the screen displays the inspections name, data, and operator who performed the inspection. Below that is a list showing all of the welds that were inspected. You can choose to hide the C-scan image if you like, or show a small or large C-scan image by pressing the toolbar buttons on the top of the page.
To open an inspection, press the Open Inspection button on the toolbar. A window pops up that lets you select which inspection to open. Choose a date and an operator on the left side, and then inspections matching that criteria will be shown. Choose which inspection you want and press Open. If needed, you can open an inspection file, and also save an inspection to a file via the Open From File and Export Inspection buttons.
